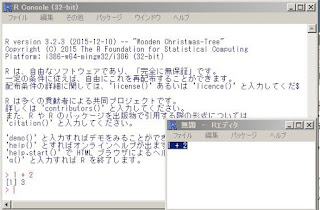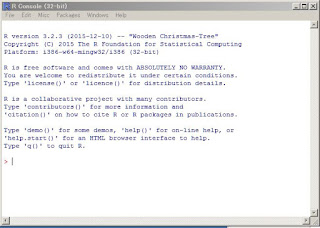記述統計学とは、データを見易くすること
データを整理して誰でも見易くする「記述統計学」を実践してみましょう。
R Consoleにデータ(Aテストの点数)を入力し、平均と分散を表示させてみます。
 |
| Aテストの点数結果と平均点と分散 |
- 平均値:72.4
- 分散:259.3778
分散(データの散らばり具合)に関しては、他のテストの点数結果を比較する時に使います
例えば、Bテストの結果がこんな結果となった場合
 |
| Bテストの点数結果と平均点と分散 |
- 平均値:78.1
- 分散:225.8778
記述統計学から分かること
AテストとBテストでは、Bテストの成績が良かったという評価ができる。(先生視点)
Aテストでは、Bテストと比べて、出来る人と出来ない人の差が激しい。(生徒視点)
つまり、生徒の能力を正しく判定するテストの出来は、
分散が小さいBテストが優れていると考えられる。
分散1つで、テストの善し悪しを評価出来るのは、記述統計学の強み。
では視覚的な視点で、データを見るとどうでしょうか?
 |
par(mfrow=c(2,1)):描画を表示する画面を、2行1列で表示する
br <- seq(40,100,15):40~100までを15等間隔でデータを入力
br::「40,55,70,85,100」
hist(A,breaks=br,prob=T):Aのデータ、breaksはx軸の目盛、probは相対頻度を表す
|
 |
| ヒストグラム |
視覚的に表示することによって、数字だけの統計結果をやんわりさせることができます。
AテストとBテストのヒストグラムでは、なかなか分かりづらいですね。
図と数字両方をうまく使い分けることが大切です。